Raspberry Pi besorgen
Wenn du dir einen Raspberry Pi besorgst, solltest du auf ein paar Sachen achten:
- Kaufe dir einen Raspberry Pi 3 Model B, dieser hat bereits eine W-LAN Schnittstelle
- Du brauchst eine Mini-SD Karte mit mindestens 8GB
- Zusätzlich brauchst du auch noch ein HDMI Kabel
- Ein Netzteil, USB mit 5Volt und 3 Ampere, brauchst du ebenfalls
- Ich würde dir auch empfehlen ein entsprechendes Raspberry-Gehäuse zu besorgen
Du hast die Möglichkeit alles einzeln zu kaufen oder in verschiedenen Shops wie Brack oder AliExpress findest du auch komplette Sets.
Betriebssystem Raspbian installieren
Als erstes musst du auf deinem Raspberry ein Betriebssystem installieren. Ich habe mich für das Raspbian entschieden. Dazu einfach auf der Seite die Desktop Version runterladen. Die Desktop Variante hat, unter anderem den Vorteil, dass bereits ein Browser dabei ist.
Wenn du dir das Image runtergeladen hast, muss es auf der SD Karte installiert werden. Da es sich hier um ein Betriebssystem handelt, kannst du es nicht einfach nur kopieren, sondern das Image muss mittels eines Tools (oder dem Terminal) auf die SD Karte geflasht werden. Ich habe mich für das Tool Etcher entschieden. Dieses ist sehr intuitiv zu bedienen.
Nach dem das Betriebssystem erfolgreich auf die SD Karte übertragen wurde, kann man die Karte in den entsprechenden Slot des Raspberry einschieben und dann starten. Den Raspberry selber kann man an einem beliebigen Monitor anschliessen. Wenn du noch eine USB Tastatur und Maus zur Verfügung hast, würde ich diesen ebenfalls noch anschliessen.
Warst du erfolgreich, wird dein Monitor in etwa das hier oben anzeigen.
W-LAN konfigurieren
Als erstes solltest du nun das W-LAN konfigurieren bzw. den Raspberry mit deinem heimischen W-LAN verbinden. Das entsprechende Icon findest du oben rechts neben der Uhr. Einfach auf das WIFI Icon klicken, dein W-LAN aussuchen und nur noch das Passwort eingeben. Fertig.
SSH aktivieren
Beim Bau eines Magic Mirrors (oder bei der Konfiguration) hast du nicht immer die graphische Oberfläsche zur Verfügung, sondern du musst via dem Terminal(Programm) und mit SSH auf den Raspberry Pi zugreifen. Dazu kannst du dich von einem Notebook, im selben W-LAN, via SSH auf den Raspberry verbinden. Aus diesem Grund musst jetzt auf dem Raspberry SSH aktiviert werden.
Am einfachsten geht dies auch gleich via Desktop:
Standardpasswort von User pi wechseln
Nach der Inbetriebnahme sollte dringend das Standard-Passwort von User “pi” geändert werden. Das Standardpasswort lautet “raspberry”. Dies kann direkt und einfach über die grafische Oberfläche des Betriebssystems geändert werden. Gehe dazu wie folgt vor:
- Einstellungen
- Raspberry-Pi-Konfiguration
- System
- Passwort ändern
IP herausfinden
Damit wir am Schluss korrekt auf den Raspberry via SSH zugreifen können, benötigen wir noch die IP Adresse. Dazu einfach das Terminal Fenster auf dem Raspberry öffnen und den Befehl
ifconfig
eingeben und Enter drücken. Anschliessend wird die IP, im Abschnitt wlan0, angezeigt. Bei mir lautet die IP Adresse 192.168.0.136
Diese IP solltest du dir irgendwo notieren.
Zugriff via SSH
Nach dem nun alles korrekt konfiguriert wurde, sollte man mal versuchen, sich via SSH (sozusagen eine Fernbedienung) auf den Raspberry zu verbinden. Diesen Zugriff brauchst du, da der Magic Mirror irgendwann ja an der Wand hängt und du dich nicht mehr direkt mit einer Tastatur und Maus auf den Raspberry zugreifen kannst.
Öffne dazu auf deinem Notebook (bei mir ein Mac) ebenfalls ein Terminalfenster (Command + Leertaste und dann Terminal eingeben). Anschliessend verbinde dich mit dem folgenden Befehel
ssh pi@192.168.0.136
auf deinen Raspberry. Wobei du hier natürlich die IP verwenden musst, welche du dir vorhin notiert hast.
Hast du bis hierhin alles richtig gemacht, wirst du jetzt nach dem Passwort gefragt, welches du ein paar Schritte weiter oben geändert hast. Dieses Passwort nun eingeben Enter drücken –> Jetzt bist du per SSH mit deinem Raspberry Pi verbunden.
Nun sind wir soweit und der Raspberry Pi wurde korrekt konfiguriert und das Betriebssystem läuft. Im nächsten Teil dieser Serie starten wir mit der Installation des Magic Mirrors.
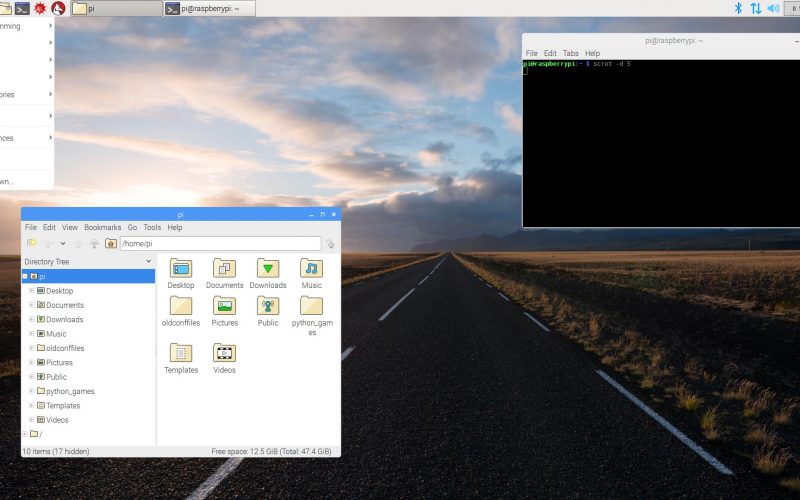
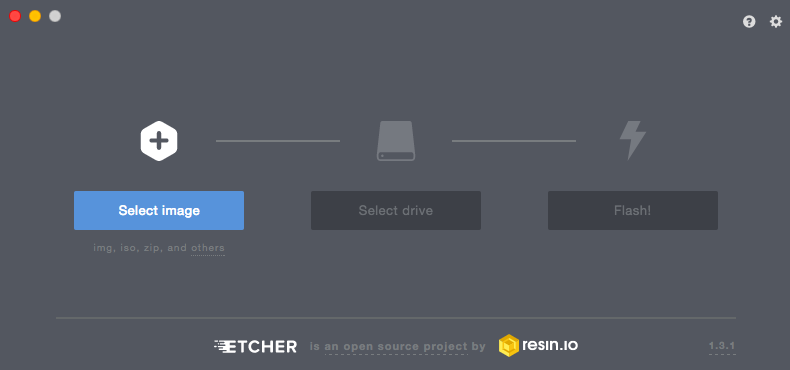
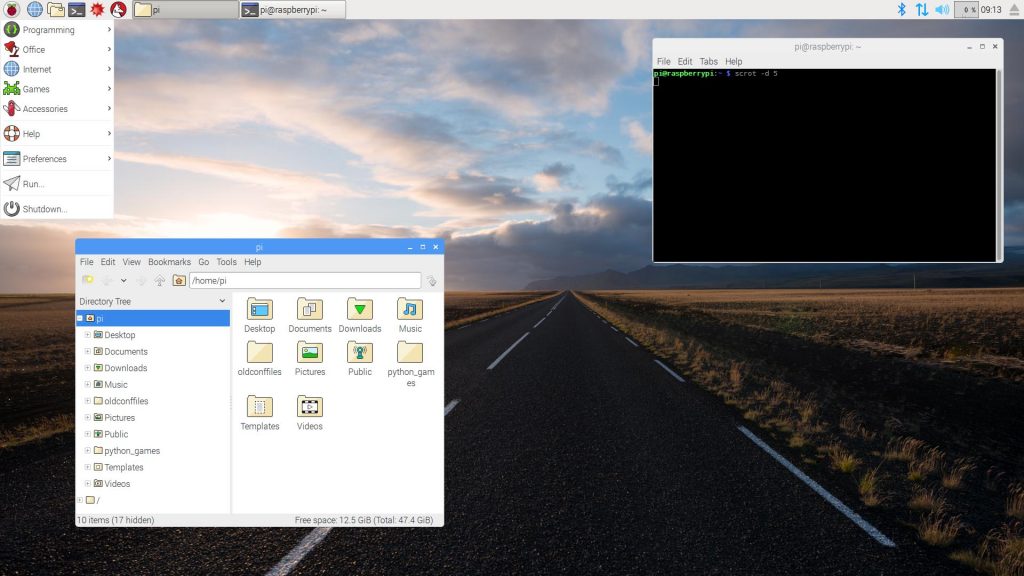
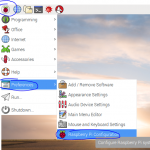
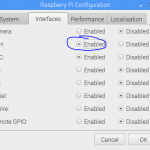

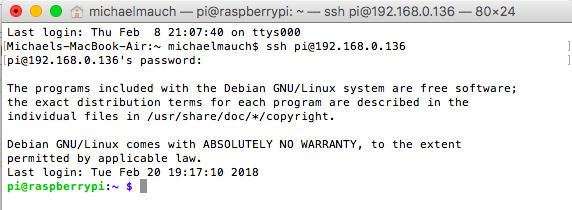
One Reply to “DIY Magic Mirror #2 – Betriebssystem Raspbian auf Raspberry Pi installieren”
Comments are closed.
Erwähnungen